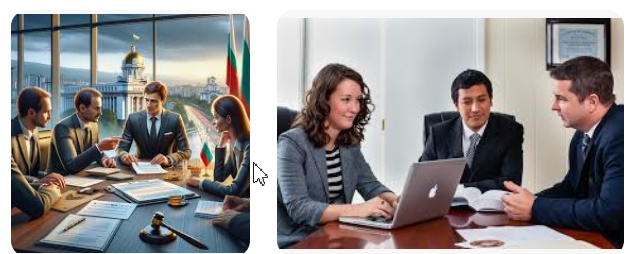Красная строка сколько отступать
Красная строка, вместе с полями, являются важной частью текстового документа. Во многом, это сопряжено с психологическими особенностями восприятия глаз и головного мозга человек.
Так, например, около 1/5 площади страницы занимают поля. При этом отбивки полей сверху, снизу и по бокам имеют различные размеры.
Поставьте очень простой эксперимент, найдите любой текстовый документ, желательно чтобы буквы полностью заполняли лист и отрежьте поля в ноль. Теперь ответьте на вопрос, как легче читать, с полями или без?.
Такие же законы работают и в произведениях живописи. Представьте себе «Трех богатырей», написанных у правого угла картины. Композиция будет безвозвратно нарушена.
Подобными вопросами занимается огромные количество издателей, художников книги, шрифтовиков и полиграфистов. Это и есть психологические аспекты восприятия и переработки информации человеком.
«Красные строки», абзацы, буквицы и отбивки в полосах текста — и есть частью этих аспектов.
Благодаря красной строке текст становится наглядным, его проще читать и воспринимать. С нее начинается новые абзацы, на которые делится документ по смыслу.
Красная строка указывает на новую мысль, смысловой отрезок.
Но почему этот отступ называют «красным»?
По одной из версий, в давние времена, все документы начинались с буквицы, которая была художественно изображена, имела определенный смысл и … очень часто изображалась красным цветом.
Разберемся как выставить красную строку в документах Ворд.
Как сделать красную строку в Word
Во всех версиях редактора Word, оформить отступ можно несколькими способами. В этом разделе рассмотрим каждый способ в отдельности, а вам следует понимать, что каждый способ применяется для определенных нужд и в определенных условиях.
Установить красную строку при помощи клавиши Tab
Вариант быстрый и простой. Необходимо:
- Установите курсов в начало строки интересующего абзаца.
- Нажмите на клавишу «Tab».
Последние варианты клавиатур, не содержат подписи на кнопке «TAB», но имеют рисунок стрелки вбок.
При нажатии появляется отступ от края текста. При выделении всего текста и нажатии клавиши «TAB», отступ появляется не только вначале абзаца, полностью весь текст смещается вправо.
Если требуется сделать отступ в каждом абзаце и их много, такой способ проблематичен. Проще настроить команду сразу для всего документа.
Настройка отступа для красной строки
Электронные документы не всегда нуждаются в добавлении красной строки, но если это сделать необходимо, то лучше воспользоваться настройками отступа и задать правило начинать каждый абзац с красной строки.
Настроить красную строку в Word (не важно какой версии), можно следующим способом:
- Выделите весь текст в документе, воспользовавшись кнопкой «Выделить все» на главной вкладке, либо нажмите «Ctrl» + «A».
Кстати, в статье «8 распространенных способов выделить текст в Word», было подробно разъяснено каким образом можно выделить текст. Обязательно почитайте эту статью, тк тему крайне важная для пользователей Word.
- Нажимаем на правую кнопку мыши и из списка выбираем «Абзац». Открывается окно, в котором можно задать значение отступа в первой строке. Пишем нужное значение нажимаем «ОК».
- То же самое можно сделать с помощью вкладки «Разметка страницы», находим подраздел «Абзац» и нажимаем на стрелочку в правом нижнем углу. В блоке «Отступ», задаем отступ для первой строки.
Если предварительно не выделить весь текст, то красная строка появится только в абзаце, на котором стоял курсор.
Отступ красной строки при помощи маркеров
Абзац красной строки, можно сделать при помощи маркеров линейки. В этом случае не получится задать какое то точное значение, что вполне можно отнести к минусам, но если не требуется соблюдения ГОСТа или иных правил, этот способ будет самым быстрым.
- Активируйте линейку на вкладке «Вид» командой «Линейка», где нужно поставить галочку в окошко. Сверху и слева документа появятся деления линейки.
- Выделяем весь текст документа.
- На линейке расположено два маркера: маркер указывающий вниз и маркер указывающий вверх. Передвиньте в правую сторону маркер указывающий вниз. Появится отступ красной строки для всех абзацев в документе.
Маркер указывающий вниз, передвинет только первую строку каждого абзаца. Маркер указывающий вверх, передвинет весь текст.
Создание нового стиля «С красной строкой»
При работе с документами Word, попадались задачи, когда для нескольких документов, нужно было поставить определенного размера отступ для красной строки.
Время, самое дорого что у нас есть, и его нужно уметь экономить. Создав стиль с нужными параметрами, достаточно будет его применить для текущего документа, что в разы экономит время предотвращая серию манипуляций.
Создание своего стиля — процесс долгий, зато, создав раз, сможете им пользоваться всегда.
- Находим на главной вкладке подраздел «Стили».
- Нажав на правую кнопку мыши в любом из них, выбираем «Изменить…». Открывается окно со множеством параметров.
- Задаем все, что может потребоваться: размер шрифта, выравнивание текста и другие. Нажимаем на кнопку «Формат» внизу окна, выбираем «Абзац». Для первой строки задаем отступ и его размер.
- Для того, чтобы можно было его использовать в дальнейшем, выбираем «Добавить в список экспресс-стилей» галочку. Она обычно выбирается автоматически. Ставим точку в варианте «В новых документах, использующих этот шаблон».
Как убрать красную строку
В предыдущем разделе, был рассмотрен случай, при котором нужно было изменить имеющийся отступ.
Так же, бывают случаи, когда отступ абзаца нужно вовсе убрать.
- Выделите весь текст целиком или тот раздел в котором нужно убрать красную строку.
- Перейдите в настройки «Абзаца», нажав на текст правой кнопкой мыши и выбрав команду «Абзац», либо во вкладке «Разметка страницы», в блоке «Абзац», нажать на стрелочку в правом нижнем углу.
- В блоке «Отступ», установите значение «нет» для команды «первая строка».
Второй способ, воспользоваться маркерами линейки.
Выше было описано, что маркеры не самая лучшая идея, если нужно задать точные размеры, в данном случае, когда размеры не нужны, маркеры уберут красную строку очень быстро.
- Выделяем текст целиком, либо интересующий участок документа.
- Передвигаем маркер указывающий вниз к левому краю документа.
Эти способы помогут убрать отступ красной строки из документа.
Итак, задать красную строку в текстовом документе Ворд, как теперь уже знаете, очень просто. Пользуйтесь полученными только что знаниями и форматируйте текст так, как нужно именно в вашем случае.
Настройка отступа при помощи кнопки «Абзац» и кнопки Tab
Уже набранный документ, не содержащий отступов, также можно отредактировать. Сначала необходимо выделить его целиком, а затем сделать два быстрых щелчка левой клавишей мышки.
В появившемся окне нужно выбрать «Абзац», в котором, в свою очередь, откроются новые вкладки. Внимание следует обратить на раздел «Отступы и интервалы». Напротив «Отступа первой строки» нужно проставить требуемое значение (1,5 см, 2 см и др.
) и кликнуть «Ок». В этом же окне есть возможность проставить все отступы от краев листка.
Варианты выставления красной строки в Microsoft Office Word допускают и применение кнопки Tab. С этой целью курсор следует поставить в начале 1-ой строчки и кликнуть на Tab.
Если после выполненных действий результат отсутствует, в главном меню необходимо выбрать раздел «Сервис», далее подраздел «Параметры автозамены».
Во вкладке «Автоформат при вводе» следует поставить галку возле «Устанавливать отступы клавишами».
При установке красной строки в тексте можно воспользоваться любым удобным способом. Главное — выбрать один из них, поскольку применение сразу нескольких вариантов может стать причиной некорректного оформления текста.
Ваш браузер не поддерживается
Источник: https://velereya.ru/krasnaya-stroka-skolko-otstupat/
Абзацные отступы. Как оформить абзацный отступ в
Создание абзацного отступа при всей своей простоте и прозаичности часто вызывает много вопросов. Они касаются того, и как сделать абзацный отступ, и как устранить ошибки оформления, и какие традиции нужно соблюдать при форматировании текстов разного назначения.
Зачем нужен абзацный отступ
Красная строка, или абзацный отступ, значительно облегчает восприятие текста, так как зрительно отделяет один абзац от другого, структурируя печатную полосу и подчеркивая логическую композицию текста.
В бумажных изданиях абзацы выделяются тем, что начало каждого из них отодвинуто на несколько знаков либо вправо (в обычных текстах), либо влево (в текстах презентаций, буклетах, или если того требует дизайнерская идея).
На страницах браузеров (в интернет-текстах) абзацы не содержат отступов, но отделены друг от друга дополнительной строкой (либо увеличенным интервалом).
Путать два эти варианта оформления не следует. При верстке бумажного издания следует использовать абзацные отступы и не отделять фрагменты текста увеличенным интервалом, а при подготовке текста к публикации в сети лучше использовать пустую строку или увеличенный интервал – именно в таком виде и бумажный, и сетевой текст будет удобен для чтения.
Создание красной строки при помощи диалогового окна «Абзац»
Абзацный отступ в «Ворде» можно создать несколькими способами.
Выделите весть текст (инструмент «Выделить все» или сочетание клавиш Alt и A(F)) и вызовите диалоговое окно «Абзац»: вкладка «Разметка страницы», нажмите на кнопку вызова диалогового окна (маленький значок справа от слова «Абзац» – треугольник, вписанный в квадрат). В появившемся окне выберите вкладку «Отступы и интервалы», найдите опцию «Отступ» и в группе «Отступы» задайте параметр «Первая строка». Диалоговое окно «Абзац» можно также вызвать из вкладки «», группы «Абзац».
Создание красной строки при помощи линейки
Выделите текст и отрегулируйте отступы при помощи бегунка на линейке. Справа расположены два бегунка – верхний и нижний. Нижний предназначен для выравнивания обычных строк, верхний – для выравнивания красных строк. При передвижении верхнего бегунка будут меняться абзацные отступы.
Ошибочное оформление при помощи пробелов
Редакторам и корректорам книжных издательств, а также преподавателям вузов приходится очень часто сталкиваться с ошибками оформления абзацных отступов в рукописях.
Самая распространенная из них – это абзацные отступы, созданные при помощи пробелов. Почему-то очень многие предпочитают выравнивать текст, заголовки, стихи именно при помощи пробелов. Нередко встречаются даже пустые строки и перенесение текста на следующую строку при помощи этого знака. Конечно же, это делает работу над созданием текста трудоемкой, а текст непослушным.
При форматировании и верстке строки «едут», абзацные отступы могут получиться неодинаковой длины и т. п. Верстать такой текст очень проблематично: сначала нужно избавиться от многочисленных пробелов.
Что касается оформления студенческих квалификационных работ, то, к сожалению, использование пробелов наносит удар по репутации студента, так как он выглядит очень «дремучим» и неумелым.
Нецелесообразное оформление при помощи табуляции
Вторая ошибка – это нецелесообразное использование клавиши «Табуляция».
Мало того что текст содержит ненужные знаки, которые мешают окончательной обработке и подготовке текста к печати, они значительно усложняют работу над созданием текста, обязывая автора бесконечно нажимать клавишу.
Помимо этого, оформление абзацных отступов при помощи табуляции влечет ошибки: во-первых, по статистике, автор регулярно забывает нажимать клавишу при начале нового абзаца, а во-вторых, ошибки появляются тогда, когда автор решает разбить уже существующий абзац на два или более.
Табуляцию лучше использовать только при оформлении таких фрагментов текста, которые отличаются от основного блока: это могут быть стихи, формулировки правил, законов, выводы и т. п. Каждый такой фрагмент вполне целесообразно оформлять именно при помощи абзацного отступа, созданного табуляцией.
Как быстро устранить ошибки
Если абзацные отступы в тексте уже оформлены ошибочно, текст переполнен лишними непечатаемыми знаками, перед подготовкой текста к печати их нужно устранить. Проверить текст на наличие таких ошибок можно при помощи инструмента «Отобразить все знаки» (вкладка «», группа «Абзац»).
Устранить ненужные знаки можно при помощи инструмента «Заменить» (вкладка «», группа «Редактирование»). В поле «Найти» впишите два пробела, в поле «Заменить» впишите один пробел. Нажмите кнопку «Заменить все». Все двойные пробелы будут заменены на единичные. Нажимайте «Заменить все» до тех пор, пока в отчете после замены не будет указано «Количество произведенных замен – 0».
Если количество пробелов перед каждой первой строкой было нечетным, значит нужно будет удалить единичный оставшийся пробел. В поле «Найти» вставьте знак абзаца («Больше» – «Специальный» – «Знак абзаца») и пробел, а в поле «Заменить» – только знак абзаца. Команда «Заменить все» устранит пробелы после абзацев.
Аналогичным способом можно удалять и знаки табуляции, и многие причудливые сочетания ненужных знаков (например, иногда, особенно при длительной работе над текстом и многократных возвращениях к нему, пробелы дублируются знаками табуляции).
После очистки файла от подобных ошибок можно корректно оформлять абзацные отступы.
Источник: https://FB.ru/article/173927/abzatsnyie-otstupyi-kak-oformit-abzatsnyiy-otstup-v-vorde
Основные правила оформления рефератов
Реферат (в переводе с латинского языка «пусть доложит») – сокращенное изложение содержания первичного документа (или его части) с основными фактическими сведениями и выводами.
При написании стандартного реферата следует придерживаться следующей структуры: • титульный лист – 1 страница; • введение – 1..2 страницы; • основная часть, разбитая на разделы, – порядка 7 страниц; • заключение (выводы) – 1.
2 страницы;
• список литературы (использованных источников) – 1..2 страницы.
Возможны небольшие расхождения (например, можно добавить приложение), но в целом картина именно такова.
Шрифт. Отступы
Листы, на которых пишется реферат, должны быть стандартными, формата А4, – обычные листы, на которых печатает принтер. Размеры полей (пустого пространства от края листа бумаги до содержимого (текста, изображений и т.п.)) должны быть таковы: левое – 20 или 30 мм; правое – 10 мм, нижнее – 20 мм, верхнее – 20 мм. Текст должен печататься только на одной стороне листа.
Размер шрифта основного текста (не заголовков) должен составлять порядка 12..14 пунктов (pt). Рекомендуемым типом шрифта является пропорциональный шрифт с засечками Times New Roman. В большинстве случаев именно он используется по умолчанию в текстовом редакторе Word.
Далее, должен использоваться полуторный междустрочный интервал, основной текст должен быть выровнен по ширине.
Абзацы друг от друга либо должны отстоять друг от друга на 6.. 10 пунктов, либо каждый абзац должен начинаться с красной строки (величина отступа 1.27 см.).
Заголовки
Как уже говорилось, текст основной части реферата делится на разделы, подразделы, пункты и подпункты. Заголовки подразделов и пунктов должны быть набраны строчными (маленькими) буквами, первая буква – прописная (заглавная).
Точки в конце заголовков не ставятся. Все заголовки должны выделяться жирным начертанием шрифта (можно еще и цветом). Далее, заголовок не должен состоять из нескольких предложений. Могут быть исключения, но они весьма нежелательны. Переносы слов в заголовках не допускаются.
Расстояние между заголовками и текстом должно составлять примерно 3/4 межстрочных интервала (межстрочный интервал равен 4,25 мм), расстояние между заголовками раздела и подраздела – 2 межстрочных интервала.
Разделы нумеруются арабскими цифрами, начиная с единицы. При этом в заголовке сначала указывается его номер, после номера ставится точка, пробел, а затем уже идет сам заголовок. Заголовки первого уровня (названия основных разделов) желательно выделять увеличенным размером шрифта, например 16 или 18 pt.
Если используется большое количество вложенных заголовков, то можно и для заголовков второго уровня использовать увеличенный размер шрифта (например, для заголовков первого уровня использовать 18pt, а для заголовков второго уровня – 16 pt)
Размер шрифта остальных заголовков должен быть таким же, каков размер шрифта основного текста. Заголовки первого уровня должны располагаться по центру страницы (выровнены по центру).
Нумерация подразделов организуется обычно добавлением к номеру основного раздела номера подраздела. Например, в разделе 1 будут подразделы 1.1, 1.2 и 1.3. В свою очередь, в разделе 1.1. могут быть подразделы 1.1.1, 1.1.2 и т.д.
Титульный лист реферата
Оформление титульного листа может зависеть от принятых в вашем учебном заведении стандартов. Поэтому можно порекомендовать взглянуть на работы ваших предшественников. Тем не менее существует общепринятый стандарт оформления титульного листа рефератов, который подходит всегда.
Титульный лист оформляется на отдельном листе бумаги. На нем обычно помещается:
• Наименование учебного учреждения и факультет (если возможно), учащимся которого выполнен реферат, – вверху листа стандартным шрифтом размером 14 pt. При этом наименование учебного учреждения можно привести заглавными буквами, а название факультета – прописными (маленькими) буквами. • Наименование работы – РЕФЕРАТ.
Заглавными буквами, жирным шрифтом, в центральной части титульного листа, где-то на расстоянии 1/3 от верха листа. Размер шрифта -стандартный, принятый в работе (12..14 pt). • Тема работы – располагается под словом РЕФЕРАТ и пишется обычным шрифтом размером в 14 pt с выделением жирным. Сначала идет слова Тема, а затем через двоеточие в кавычках приводится название темы.
• Фамилия и группа (класс) учащегося — размещается в правой нижней трети титульного листа и начинается со слов Студент группы или Ученик класса, после которых указывается номер группы (класса) и приводятся фамилия, имя и отчество учащегося. Допускается в 2 строки. • Слово «Проверил:» — под именем учащегося с местом, оставленным для подписи преподавателя.
• Дата и место (город) – внизу титульного листа по центру указывается город, а под ним год написания реферата.
4.1. Актуальность темы научного исследования
4.2. Цель, проблема, объект и предмет исследования
4.3. Гиптеза и методы исследования
4.4. Библиотечные онлайн каталоги
4.5. Тема контрольной, курсовой или дипломной работы
4.6. Основы организации внеаудиторной самостоятельной работы
4.7. “Зачем пишут диплом и что он такое…”: цитата по Умберто Эко
4.8. Проведение исследования в студенческой научно-исследовательской работе
4.9. Основные правила оформления рефератов
4.10. Оформление приложения для дипломного проекта (работы) + пример
4.11. Как написать характеристику с места прохождения практики?
4.12. Антиплагиат: помощь или подлость? Как обойти антиплагиат?
4.13. Дипломная работа на примере организации
4.14. Как написать рецензию и отзыв на дипломную работу? Пример рецензии на дипломную работу, пример отзыва на дипломную работу
4.15. Оформление списка литературы
4.16. Правила вывода в курсовой работе и реферате (выводы по главам, выводы в заключении)
4.17. Судебная практика в дипломной или курсовой работе
4.18. Как написать дневник прохождения практики?
4.19. Как оформить титульный лист контрольной или курсовой работы?
4.20. Как составить план для дипломной работы?
Источник: http://www.studresearsh.ru/articles/2_pravilaOformlenijReferatov.html
11 заповедей Word
С.А. Плотников. Материал опубликован в газете Информатика, № 40 (473), 23-31.11.2004
1. Не вставляйте лишние пробелы
При смене форматирования, возможно, придется ставить или убирать их заново.
1. Чтобы поставить отступ первой (красной) строки, используйте треугольный маркер или выберите пункт меню Формат | Абзац… В поле Отступ | Первая строка задайте нужное значение. Стандартный отступ – 1,27 см. Не используйте для вставки отступов табуляторы.
2. Чтобы текст был по центру страницы, либо справа, щёлкните по нужной кнопке на панели инструментов.
3. Чтобы отделить звание от подписи, после звания нажмите клавишу Tab. Теперь щелкните по линейке. Появится черный маркер в виде уголка. Дополнительно параметры (выравнивание, заполнитель) настраиваются через пункт меню Формат | Табуляция.
Таким простым способом можно формировать целые таблицы. При необходимости через пункт меню Формат | Табуляция можно выбрать любые заполнители для пустого пространства и выравнивание. Чтобы удалить маркер, перетащите его за пределы экрана.
4. Чтобы текст был в правом углу, но выровнен по левому краю, сдвиньте квадратный маркер вправо или выберите пункт меню Формат | Абзац … В поле Отступ слева выберите нужное значение.
5. Чтобы сочетания «4 км.», «г. Пермь» в конце строки не разрывались, вместо пробела после цифры и символа населенного пункта вставьте неразрывный пробел Ctrl+Shift+Пробел.
Вставляйте всегда неразрывные пробелы после сокращений населенных пунктов «г.» (город), перед сокращениями измерительных величин «км.» (километр), между инициалами и фамилией А.Б.
Иванов, при отделении разрядов чисел 1 000 000, после знака номера №.
6. Чтобы текст шел вразрядку, выберите пункт меню Формат | Шрифт…Закладка Интервал. В поле Интервал выберите значение Разреженный и задайте нужное расстояние между буквами. При этом слова, идущие вразрядку в тексте, переносятся правильно.
Чтобы убрать все лишние пробелы и табуляторы в началах и концах строк, выделите текст, задайте выравнивание по центру и верните выравнивание.
Чтобы убрать все лишние пробелы по всему тексту, выберите пункт меню Правка | Заменить. В поле Найти введите два пробела (нажмите два раза на пробел). В поле Заменить на введите один пробел. Нажмите кнопку Заменить все. Нажмите еще раз – возможно в тексте были тройные пробелы.
Включите отображение невидимых символов для их просмотра ¶. Тогда пробелы отображаются точками «·», табуляция стрелочкой «→», неразрывный пробел кружком «°».
2. Не вставляйте лишние абзацы (не жмите Enter каждый раз)
При смене форматирования, возможно, придется ставить или убирать их заново.
1. Чтобы установить расстояние перед (после) заголовком главы, раздела, измените Формат | Абзац… В поле Интервал | Перед (После) измените значение на большее.
2. Чтобы текст (например, новая глава) всегда шел с начала страницы, выберите пункт меню Вставка | Разрыв | Начать новую страницу.
Второй вариант – выберите пункт меню Формат | Абзац… Закладка Положение на странице. Поставьте галочку в поле С новой страницы.
3. Чтобы заголовок главы, раздела не оставался внизу предыдущей страницы, выделите его, выберите пункт меню Формат | Абзац… Закладка Положение на странице. Поставьте галочку в поле Не отрывать от следующего.
см. подробнее правила набора текста
3. Не нумеруйте вручную абзацы
При их перестановке или вставке нового абзаца придется перенумеровать все вручную.
Чтобы автоматически пронумеровать строки, выделите нужные, щелкните по кнопке Нумерация на панели инструментов, либо выберите пункт меню Формат | Список… Через меню можно автоматически создавать сложные многоуровневые списки вида «1.1», «1.1.1» или автоматически дополнять нужными символами «Глава 1», «Глава 2»
4. Не вставляйте вручную переносы слов
1. Чтобы автоматически расставить переносы по всему тексту, выберите пункт меню Сервис | Язык | Расстановка переносов… Поставьте галочку в поле Автоматическая расстановка переносов.
Иногда не переносятся слова, написанные через дефис (черно-белый). Вставьте в нужном месте мягкий перенос – нажмите Ctrl+– (знак тире).
Если слова не переносятся, проверьте язык документа Сервис | Язык | Выбрать язык… Выберите русский язык, снимите галочку в поле Не проверять правописание, поставьте галочку в поле Определять язык автоматически.
Если слова не переносятся, выберите пункт меню Формат | Абзац… Закладка Положение на странице. Снимите галочку в поле Запретить автоматический перенос слов.
В заголовках переносы не ставятся – поставьте галочку в поле Запретить автоматический перенос слов.
5. Не нумеруйте страницы вручную
1. Выберите пункт меню Вставка | Номера страниц.
2. Чтобы изменить формат номера страницы, щелкните по ней 2 раза, либо выберите пункт меню Вид | Колонтитулы. Щелкните по рамке номера страницы, измените формат. Чтобы вернуться в текст, щелкните 2 раза в любом месте текста.
3. Чтобы удалить номера страниц по всему тексту, перейдите в колонтитулы, щелкните по рамке номера страницы, нажмите Delete.
6. Не вставляйте сноски вручную
1. Выберите пункт меню Вставка | Ссылка | Сноска…
2. Вынесите эту кнопку на панель инструментов.
7. Не набирайте заново уже набранный текст
1. Если ошиблись в наборе или удалили нужный текст, выберите пункт меню Правка | Отменить.
2. Если какой-либо текст был набран ранее, даже в другом документе, найдите его, выделите, выберите пункт меню Правка | Копировать. Перейдите в нужное место документа, выберите пункт меню Правка | Вставить. Чтобы выделить весь текст, выберите пункт меню Правка | Выделить всё.
3. Используйте перетаскивание текста – выделите текст, подведите курсор к выделенному тексту, нажмите кнопку мыши. Тащите выделенный фрагмент в нужно место и отпускайте. Держите Ctrl при буксировке, чтобы скопировать текст в новое место, а не перенести.
8. Активней используйте клавиатуру
Многие действия выполняются намного быстрее с помощью клавиатуры, а не мыши.
1. Используйте клавиши курсора (вверх, вниз, вправо, влево), чтобы перемещаться по тексту. Чтобы переместиться на целое слово, держите нажатой Ctrl.
2. Используйте клавиши Home, End, чтобы переместиться в начало, конец строки. Чтобы переместиться в начало, конец документа, держите нажатой Ctrl.
3. Используйте клавиши PageUp, PageDown, чтобы переместиться на страницу вверх, вниз.
4. Держите Shift и используйте вышеперечисленные клавиши для быстрого выделения текста. Например, чтобы выделить кусок текста от текущего места до начала строки, нажмите Shift+Home. Чтобы выделить слово, нажмите Shift+Влево.
5. Чтобы выделить с помощью мыши кусок текста на нескольких страницах, не перескакивая несколько лишних страниц, щёлкните мышью в начале текста, нажмите Shift. Перемотайте колёсиком или полосой прокрутки документ на нужное место, щёлкните мышью в конце текста. Точно так же можно выделять файлы в Проводнике.
6. Используйте клавиши Shift+Delete (Ctrl+X), чтобы вырезать текст в буфер обмена.
Ctrl+Insert (Ctrl+C), чтобы скопировать.
Shift+Insert (Ctrl+V), чтобы вставить.
Обратите внимание на сочетания клавиш, указанные в меню. Например, сохранить документ можно выбрав пункт меню Файл | Сохранить. Можно щёлкнуть по кнопке на панели инструментов. А можно нажать Ctrl+S, что намного быстрее. Любым командам можно присвоить любые нужные сочетания клавиш – Сервис | Настройка | Команды | Клавиатура…
7. Не вставляйте русские буквы и цифры вместо латинских букв для ввода римских цифр. Вместо русской Ш набирайте три латинских III, вместо Y – V, вместо 1 – I и т.д.
9. Чаще используйте стили
Используйте оформление текста стилями. Однотипные элементы (заголовки, подзаголовки глав, разделов, подписи, даты) помечайте одним стилем – это поможет при изменении их быстрого одновременного форматирования. Выделение стилями позволяет автоматически собирать оглавление со всеми заголовками и аккуратно проставленными номерами страниц.
Не изменяйте шрифт, выравнивание заголовков, помеченных стилями, нажатием кнопок на панели инструментов. Чтобы изменить формат заголовков по всему тексту, например, сделать выравнивание по центру вместо левого, достаточно будет изменить формат стиля – пункт меню Формат | Стили и форматирование. После этого все заголовки одновременно изменят свой вид.
Сервис | Параметры автозамены…. Закладка Автоформат при вводе, в поле Автоматически при вводе определять стили снимите галочку.
см. подробнее о стилях
10. Не создавайте вручную оглавления
При смене форматирования, добавлении новых глав, страниц придется всё переделывать вручную.
1. Пометьте заголовки глав стилем Заголовок 1. Пометьте подзаголовки стилем Заголовок 2. При необходимости измените шрифт, выравнивание, интервалы – пункт меню Формат | Стили и форматирование
2. Выберите пункт меню Вставка | Ссылка | Оглавление и указатели…. Закладка Оглавление. Выберите нужный вид.
3. После изменения, вставки новых заголовков, смены страниц щелкните правой кнопкой по оглавлению, выберите пункт меню Обновить поле либо вставьте оглавление заново, при этом оно заменит предыдущее.
см. подробнее о создании оглавлений
11. Не создавайте вручную указатели терминов (именные, географические)
При смене форматирования, добавлении новых глав, страниц придется всё переделывать вручную.
1. Выделите нужный термин. Нажмите Alt+Shift+X. Нажмите кнопку Пометить либо Пометить все, чтобы пометить таким образом одинаковые термины по всему тексту.
Нажмите кнопку ¶ , чтобы были видны коды – {XE “термин”}.
2. Выберите пункт меню Вставка | Ссылка | Оглавление и указатели…. Закладка Указатели. Выберите нужный вид.
3. После вставки, изменения терминов, смены страниц щелкните правой кнопкой по указателю, выберите пункт меню Обновить поле.
4. Чтобы вставить еще один указатель, его термины надо помечать особым образом – добавить тип указателя – {XE “термин” \f “a”}. Текст указателя будет формироваться кодом – {INDEX \f “a”}. Таким способом можно вставлять сколько угодно типов указателей. Код формирования указателя можно уви-деть, нажав правой кнопкой по указателю и выбрав пункт меню Коды/Значения полей.
Заключение
Не ленитесь читать справку – выберите пункт меню Справка | Справка: Microsoft Word. В справке в любой момент можно найти решение проблемы, почерпнуть новые знания. Все, что есть в этом тексте, есть и в справке.
Запомните клавишу F1 – так справка вызывается в любой программе, в любом её окне.
Попробуйте начать выполнять данные советы – набирать, форматировать тексты в Word можно намного быстрее и аккуратней.
© А.П. Шестаков, 2008-2009 Сайт создан в системе uCoz
Источник: http://comp-science.narod.ru/Word/11_z_word.htm
Красная строка в Word
Оформление документов, подчиняется определенным требованиям. Одно из самых распространенных требований, абзац необходимо начинать с красной строки, то есть с большего отступа от края, чем у всего остального текста.
Разберемся на практике, как можно сделать красную строку в тексте Ворд и какие могут возникнуть трудности.
Красная строка — зачем она нужна?
Красная строка, вместе с полями, являются важной частью текстового документа. Во многом, это сопряжено с психологическими особенностями восприятия глаз и головного мозга человек.
Так, например, около 1/5 площади страницы занимают поля. При этом отбивки полей сверху, снизу и по бокам имеют различные размеры.
Поставьте очень простой эксперимент, найдите любой текстовый документ, желательно чтобы буквы полностью заполняли лист и отрежьте поля в ноль. Теперь ответьте на вопрос, как легче читать, с полями или без?.
Такие же законы работают и в произведениях живописи. Представьте себе «Трех богатырей», написанных у правого угла картины. Композиция будет безвозвратно нарушена.
Подобными вопросами занимается огромные количество издателей, художников книги, шрифтовиков и полиграфистов. Это и есть психологические аспекты восприятия и переработки информации человеком.
«Красные строки», абзацы, буквицы и отбивки в полосах текста — и есть частью этих аспектов.
Благодаря красной строке текст становится наглядным, его проще читать и воспринимать. С нее начинается новые абзацы, на которые делится документ по смыслу.
Красная строка указывает на новую мысль, смысловой отрезок.
Но почему этот отступ называют «красным»?
По одной из версий, в давние времена, все документы начинались с буквицы, которая была художественно изображена, имела определенный смысл и … очень часто изображалась красным цветом.
Разберемся как выставить красную строку в документах Ворд.
Какой размер красной строки использовать по ГОСТу
Со школы вспоминается, когда красную строку отмечали прикладывая к углу тетрадного листа два пальца. Где заканчивался второй палец, там должна была начинаться красная строка.
В школе приучали к правильным делам, но со временем человек растет и меняется и там где раньше заканчивались два пальца ученика, у взрослого человека все будет по другому.
У красной строки, имеется вполне конкретные размеры, которые прописаны по ГОСТу.
В отличие от других отступов, размер красной строки для всех типов документов по ГОСТу одинаковый: 1,25 см.
Вне зависимости от того, печатается курсовая, реферат, дипломная работа или просто документ, требования для первого отступа в абзаце одинаковые.
Настройка отступа для красной строки
Электронные документы не всегда нуждаются в добавлении красной строки, но если это сделать необходимо, то лучше воспользоваться настройками отступа и задать правило начинать каждый абзац с красной строки.
Настроить красную строку в Word (не важно какой версии), можно следующим способом:
- Выделите весь текст в документе, воспользовавшись кнопкой «Выделить все» на главной вкладке, либо нажмите «Ctrl» + «A».
Кстати, в статье «8 распространенных способов выделить текст в Word», было подробно разъяснено каким образом можно выделить текст. Обязательно почитайте эту статью, тк тему крайне важная для пользователей Word.
- Нажимаем на правую кнопку мыши и из списка выбираем «Абзац». Открывается окно, в котором можно задать значение отступа в первой строке. Пишем нужное значение нажимаем «ОК».
- То же самое можно сделать с помощью вкладки «Разметка страницы», находим подраздел «Абзац» и нажимаем на стрелочку в правом нижнем углу. В блоке «Отступ», задаем отступ для первой строки.
Если предварительно не выделить весь текст, то красная строка появится только в абзаце, на котором стоял курсор.
Как изменить красную строку
В руки может попасться документ, в котором при форматировании, оператор задал какой то определенный размер абзаца красной строки. Хорошо если этот размер соответствует нашим требования, в противном случае придется изменить размер красной строки.
По сути, изменение отступа, ничем не отличается от описанной выше темы, отвечающей на вопрос «Как сделать отступ красной строки».
- Выделяем весь текст целиком.
- Переходим в настройки «Абзаца», нажав на тексте правой кнопкой мыши и выбрав команду «Абзац».
- В блоке «Отступ», задайте отступ абзаца первой строки.
Между прочем, когда за ранее известно, что в документе должна присутствовать красная строка абзаца, ее можно задать еще перед набором текста. Тогда, каждая первая строка, каждого абзаца, будет автоматически начинаться с красной строки.